Microsoft Edge上でInternet ExploerのWebページを表示する IEモードの設定手順について説明します。
設定方法はいくつかありますが、どの方法で実施する場合にも、共通してやらなければならないことから説明します。
まずはMicrosoft Edgeの設定画面より、既定のブラウザーを選択してください。
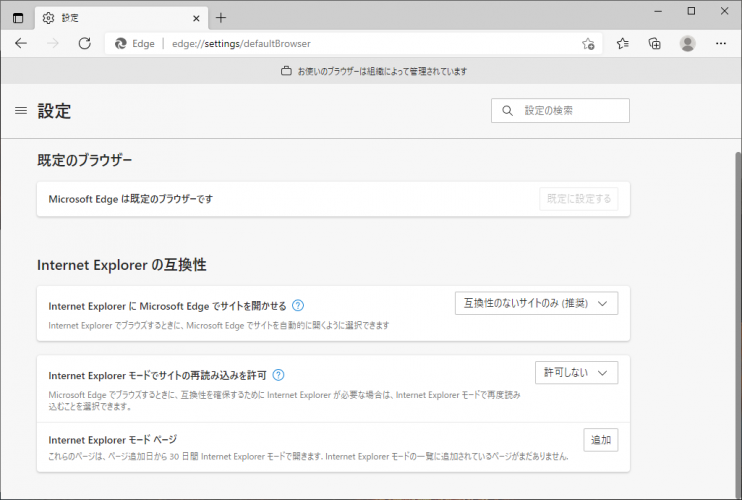
上記画面が表示されるので、Internet Explorer モードでサイトの再読み込みを許可で許可するを選択して、Edgeを再起動してください。これで共通の設定は完了になりますので、以降は個別の設定方法について説明します。
1. メニューから再読み込みで開く
こちらが一番簡単な方法になります。まずIEモードで開きたいWebサイトにアクセスし、画面右上のメニューアイコン(…)をクリックします。そしてメニュー内のInternet Exploerモードで再度読み込むを選択すると、現在開いているWebサイトをIEモードで開くことができます。URL欄にIEのマークが表示されていれば成功です。
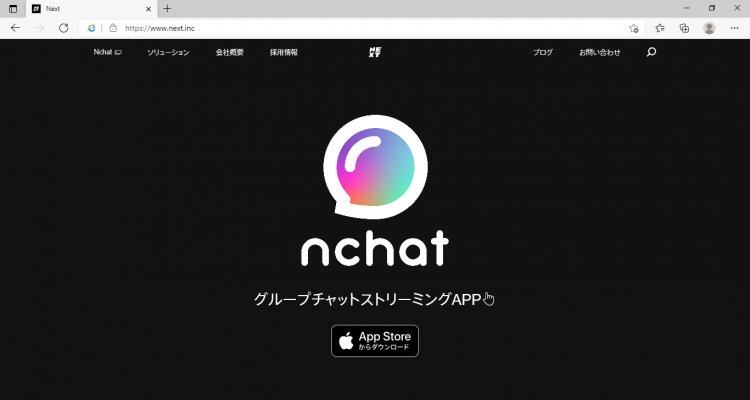
この方法、非常にシンプルでわかりやすい設定方法ではありますが、Webサイトを開くたびに、設定しなければならず、あまり効率的なやり方であるとは言えません。「このwebサイトはEdgeに対応していないので、IEモードで開きたい。」といったような要望がある場合、あらかじめIEモードで開くwebサイトを設定し、対象のサイトにアクセスした場合、自動でIEモードで開かれるほうが望ましいです。
2. xmlファイルにWebサイトを設定する。
次に紹介する方法は、xmlファイルにIEモードで開きたいWebサイトを指定し、レジストリあるいはグループポリシーでそのxmlファイルを読み込ませることで、指定したサイトをIEモードで開くようにするというものです。この方法であれば、一度設定を行ってしまえば、以降IEモードで開かれるようになるので先に紹介した(1)の方法より効率的です。
xmlファイルを作成するツールとして、Windowsが提供している「Enterprise Mode Site List Manager」というものがあり、以下のURLからダウンロード可能です。
https://www.microsoft.com/en-us/download/details.aspx?id=49974
こちらのツールでは画面上でいくつかの項目を設定するだけで、簡単にIEモード設定用のxmlファイルを作成することが可能です。
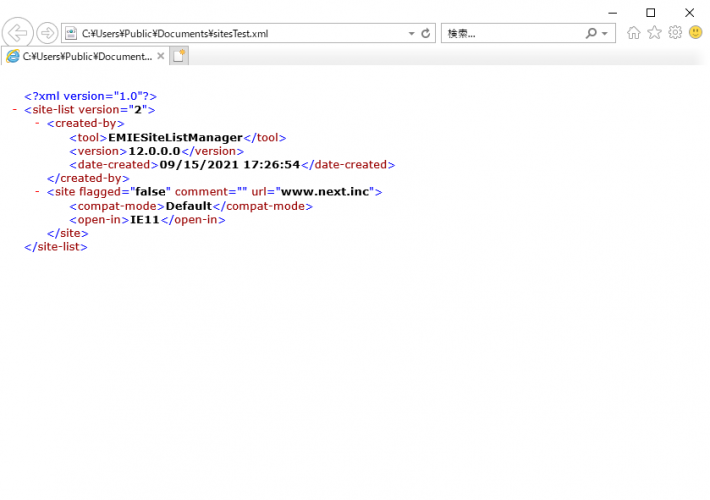
実際に作成したxmlファイルが上記のものになります。urlにIEモードに設定したいwebサイトのURLになります。open-inに開きたいIEのバージョンを設定し、compat-modeについてはIEの互換設定を入れていなければ、Defaultで問題ありません。互換設定がある場合は
<compat-mode>IE8Enterprise</compat-mode>
といったような記述になります。created-byタグはEnterprise Mode Site List Managerの情報が出力されているだけでIEモードの設定とは無関係なものです。
xmlファイルを作成したら、任意のディレクトリに格納してください。(ファイル名も自由です。)
xmlファイルの作成が完了したら、次にxmlファイルを読み込むための設定をレジストリに追加する必要があります。
コマンドプロンプトより以下の3つのコマンドを実行し、レジストリに追加します。
reg add HKLM\SOFTWARE\Policies\Microsoft\Edge /v EnterpriseModeSiteListManagerAllowed /t REG_DWORD /d 1 /f
reg add HKLM\SOFTWARE\Policies\Microsoft\Edge /v InternetExplorerIntegrationLevel /t REG_DWORD /d 1 /f
reg add HKLM\SOFTWARE\Policies\Microsoft\Edge /v InternetExplorerIntegrationSiteList /t REG_SZ /d <xmlファイルのパス> /f
レジストリの追加が完了したら、設定が有効となっているかをEdge上で確認します。
確認方法としてはEdgeのURLにedge://compat/enterpriseと入力してEnterを押してください。以下のような画面が表示されます。
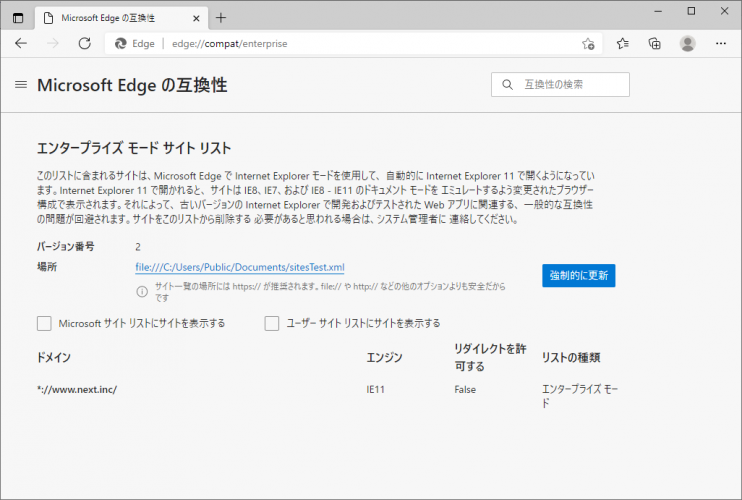
場所に作成したxmlファイルのディレクトリが表示され、画面下にIEモードの設定を行ったWebサイトの一覧が表示されていれば成功です。設定が反映されていない場合は、「強制的に更新」ボタンを押下して再読み込みを行うとよいかもしれません。
以上すべてが完了したら、対象のWebサイトにアクセスします。
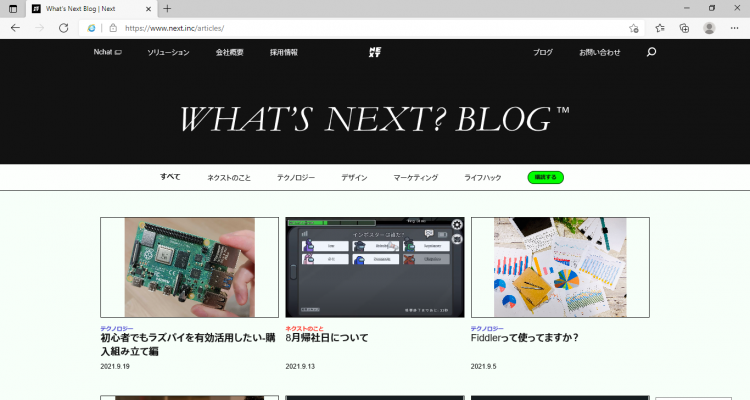
IEモードで開くことに成功しました。
IEモードの設定についての説明は以上になります。Edgeでの動作検証時にIEモードを利用する際は参考にしていただければ幸いです。